С выходом последней версии The Sims 2 Ultimate Collection в игре любители sims часто сталкивались с проблемой несостыковки разрешения игры и разрешением текущего монитора (элементарно нет в игре такого значения разрешения, что стоит по умолчанию).
Это руководство для Вас, которое поможет увеличить разрешение, чтобы оно еще и соответствовало с размерами родного экрана.
Шаг 1.
Для того, чтобы изменить разрешение для вашей игры вам нужно будет найти файл GraphicRules.sgr
C:\Program Files (x86)\Origin Games\The Sims 2 Ultimate Collection\Fun with Pets\SP9\TSData\Res\Config.
Сделайте резервную копию этого файла в надежном месте! Либо на флешку или в Мои документы!!
Шаг 2.
Открыть GraphicRules.sgr.
(Если он просит Вас, чтобы выбрать программу для его открытия выберите » блокнот»)
Шаг 3.
В верхней части этого файла Вы найдете следующие строки:
«seti низкая 1» «seti средняя 2» и «seti высокая 3».
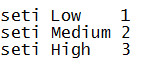
Вам нужно поменять все цифры на «3»: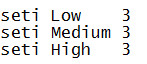
Теперь, когда Вы поменяли значения, это позволит Вам использовать в игре более высокие настройки.
Шаг 4.
Нажмите Ctrl+F, чтобы открыть в нашем файле в блокноте поле «найти» и введите эту строку (без пробелов и кавычек):
“ScreenModeResolution”
затем нажмите кнопку «Найти далее».
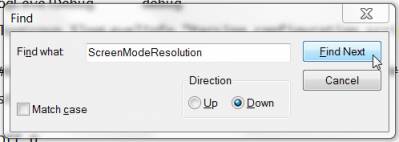
Это переместит Вас сразу же в нужный раздел. То, что вы увидите, будет выглядеть так:
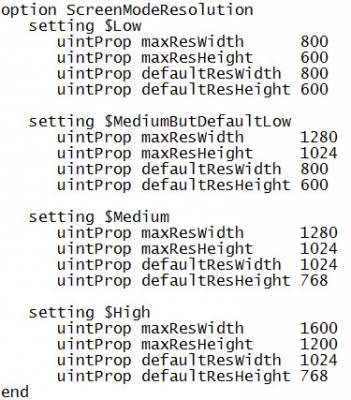
В этом разделе есть то, что позволяет в игре менять совершенно новые и разные разрешения.
В зависимости от разрешения Вашего монитора, меняем на нужное. Например, у меня 1080×1920.
Для этого нужно изменить “uintProp maxResWidth” и “uintProp maxResHeight” .
Шаг 5.
Редактировать “uintProp maxResWidth” с этим значением 1920 и “uintProp maxResHeight” с этим 1080 во всех четырех разделах, так как изображено здесь:
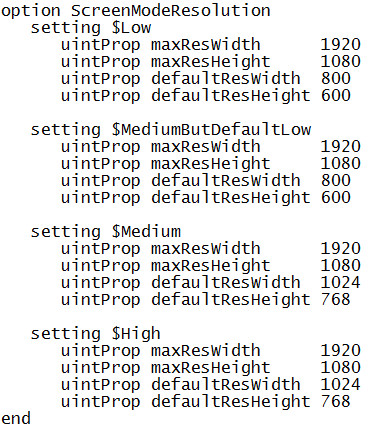
И это все, что вам нужно сделать в этом файле!
Нажмите «Сохранить» и закрыть файл.
Загрузите игру. После того как вы вошли в город зайдите в опции графика/производительность.
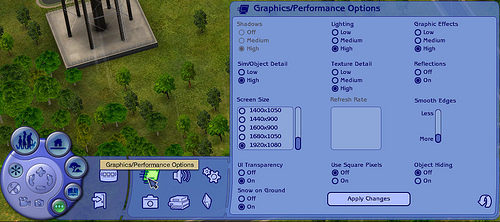
Шаг 6.
Теперь вы должны увидеть, что в настройка размера экрана у вас есть много других вариантов! Выберите Ваш размер и нажмите применить настройки. Теперь вы сможете играть в больший свой размер экрана.
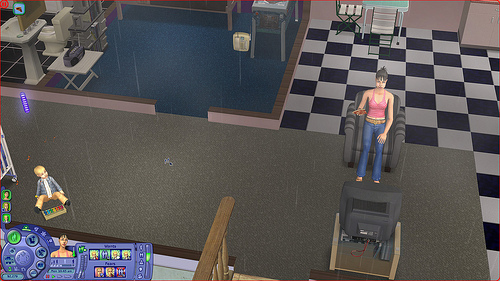
Все очень легко и просто! Удачи!
Jan95
В свойствах ярлыка (нажмите правой кнопкой мыши по ярлыку) можно изменить разрешение, например:
«C:\The Sims\Sims.exe» -r600x800 или «C:\The Sims\Sims.exe» -r1024x768
-r1600x1200 Твое разрешение
При запуске игры всегда будет указанное разрешение экрана.
HackerokX
Все сделал как ты сказал, но ничего не получается, все равно низкое разрешение 🙁
The Sims 2 — Графические настройки.
Прогресс не стоит на месте, современные игры прекрасно работают на наших обновлённых, новеньких ПК. Но вот со старыми играми не всё так просто, некоторые из них выдают всевозможные ошибки, а некоторые попросту не запускаются. В данной теме поэтапно описаны все способы ручной настройки графических параметров для The Sims 2. Надеюсь эта информация, будет кому-нибудь полезна.

1. Найдите файл «GraphicRules» по адресу: Ваше место установки игр: Origin\Origin Games\The Sims 2 Ultimate Collection\The Sims 2\TSData\Res\Config или C:\Program Files (x86) или просто Program Files\EA GAMES\The Sims 2\TSData\Res\Config обязательно сохраните этот файл в любом, другом, безопасном месте на всякий случай.
2. Открываем «GraphicRules» в блокноте.
3. Нажмите Ctrl+F , чтобы открыть окно поиска по файлу, введите «ScreenModeResolution» и нажмите на поиск. Вы увидите это:

5. Сохраните файл , закройте его, откройте игру и измените в настройках разрешение экрана на нужное вам.
P.S. Для того чтоб это сработало, нужно проделать такой фокус с файлами в папке с базовой The Sims 2 и в последнем установленном у вас дополнении, у меня это «Переезд в квартиру».
1. Открываем папку с игрой по пути: C:\Program Files (x86) или просто Program Files\EA GAMES\The Sims 2\TSData\Res\Config. Если вы устанавливали игру не по умолчанию, то путь будет, который вы указывали при установке.
2. Находим файл: «Graphics Rules», и обязательно сохраняем его в другом безопасном месте на всякий случай, или делаем копию в этой же папке, и открываем его в блокноте.



4. Включаем видимость соседних участков: Для этого ищем «simpleTerrain» и везде меняем true на false. Ищем так же при помощи строки поиска.
5. Включаем рыбок в пруду, красивые бассейны и прозрачность снежного покрова при наведении мыши: Вводим в поиск «useShaders» и меняем false на true.
6. Включаем прорисовку 3D объектов: Ищем все «skipTangentsInVertexData» и меняем все true на false.
7. Закрываем файл с сохранением. Если по какой-то причине файл не сохраняется, то сохраните его в другое место, а за тем перенесите его обратно в нужную папку с заменой.
8. Возвращаемся в папку Res, открываем в ней папку CSConfig и проделываем всё то же самое c файлом «Graphics Rules».
P.S. Для того чтоб это сработало, нужно проделать такой фокус с файлами в папке с базовой The Sims 2 и в последнем установленном у вас дополнении, у меня это «Переезд в квартиру».
Для того, чтобы этот параметр был активен, вам нужно в режиме просмотра города выбрать и загрузить любую семью. После загрузки, открыть настройки и вуаля всё работает! Меняйте на здоровье, параметр будет активен.


 (2 оценок, среднее: 4,50 из 5)
(2 оценок, среднее: 4,50 из 5)